
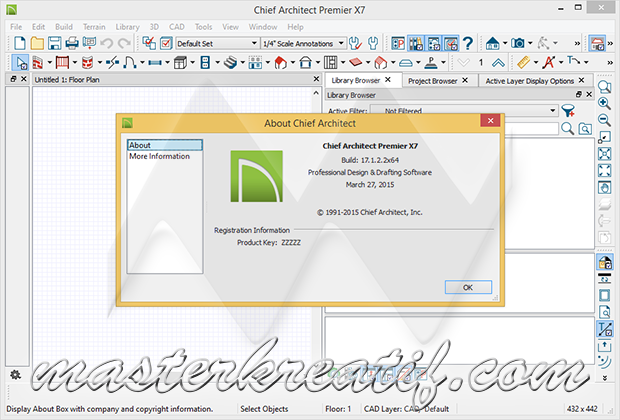
To expand a category in the tree list and view its subcategories, click the arrow to the left of its name.Select Edit> Default Settings from the menu to open the Default Settings dialog.There are a number of distinct tasks involved in this project:īefore starting work on any drawing, it is important to set up the correct default settings, particularly for the structural aspects of the plan.Īs you set up your defaults, you can also set up defaults for door styles and materials for roofing, casing, doors and other items however only structural defaults are discussed in this example. Click OK to close the dialog and apply your change.Note: This article assumes that the reader is familiar with and comfortable using default settings, creating and using custom layers, creating custom wall types, and using the manual framing and CAD editing tools.
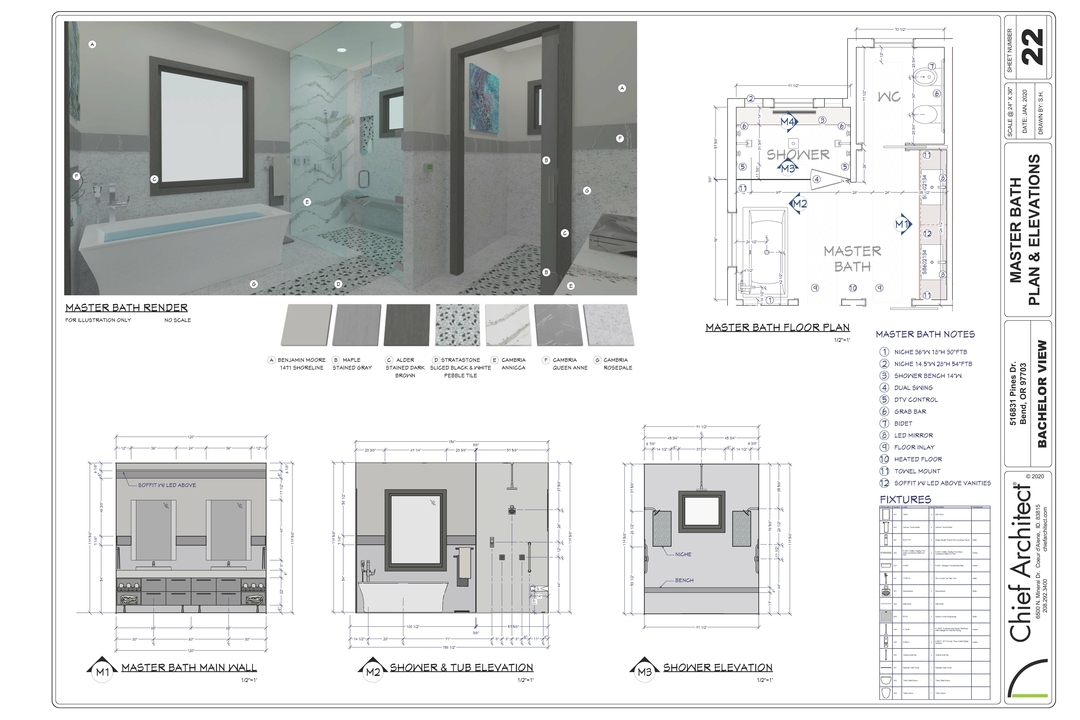
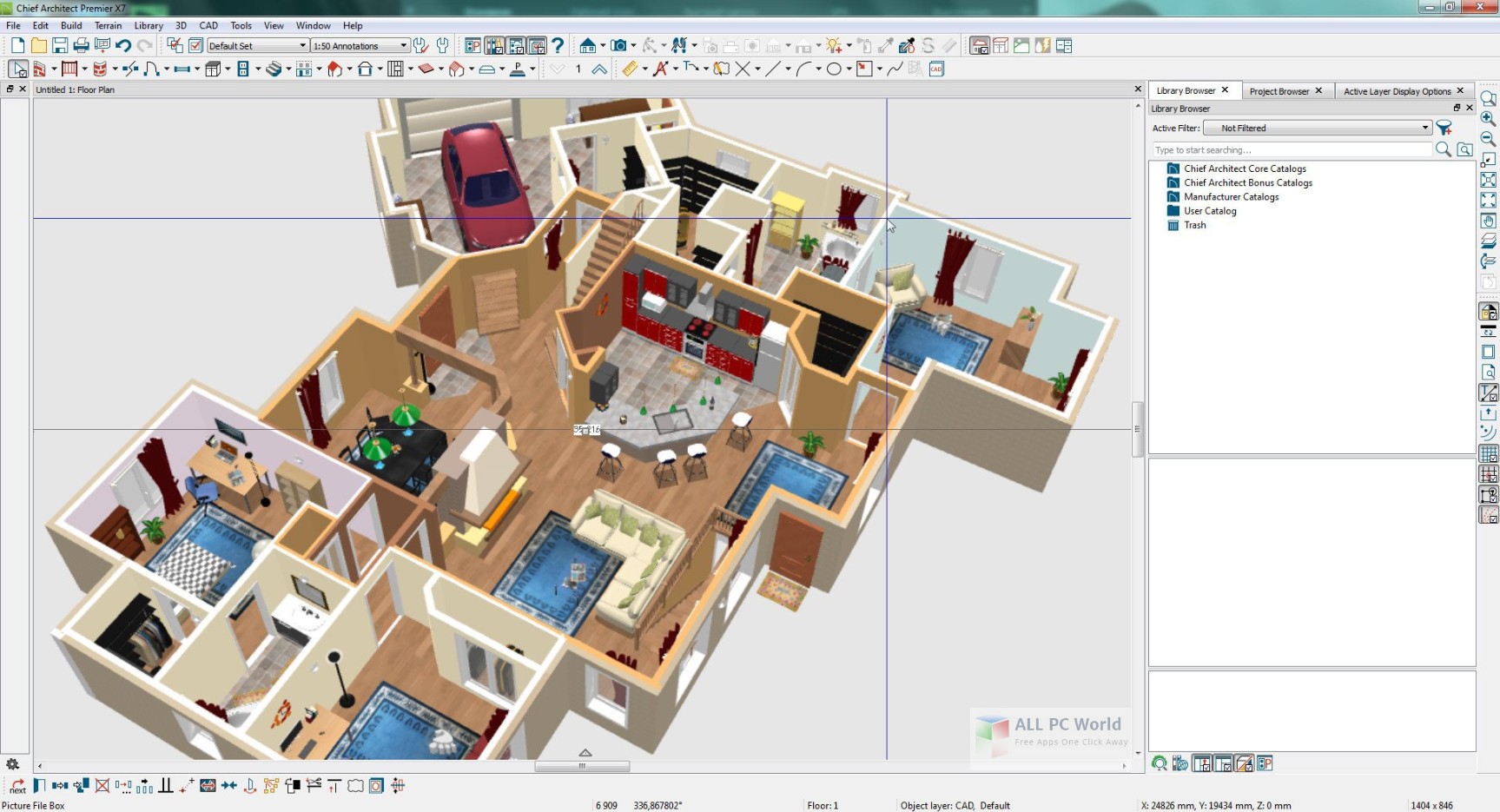
On the New Plans panel of the Preferences dialog, click the Browse button to the right of the Plan Template or Layout Template text field for your unit of measurement.Select Edit> Preferences from the menu if you're on a Windows PC or Chief Architect> Preferences if you're on a Mac.If you didn't set this file to be your default template, or overlooked the option to set it as such, you can change this at anytime by accessing the program's Preferences.
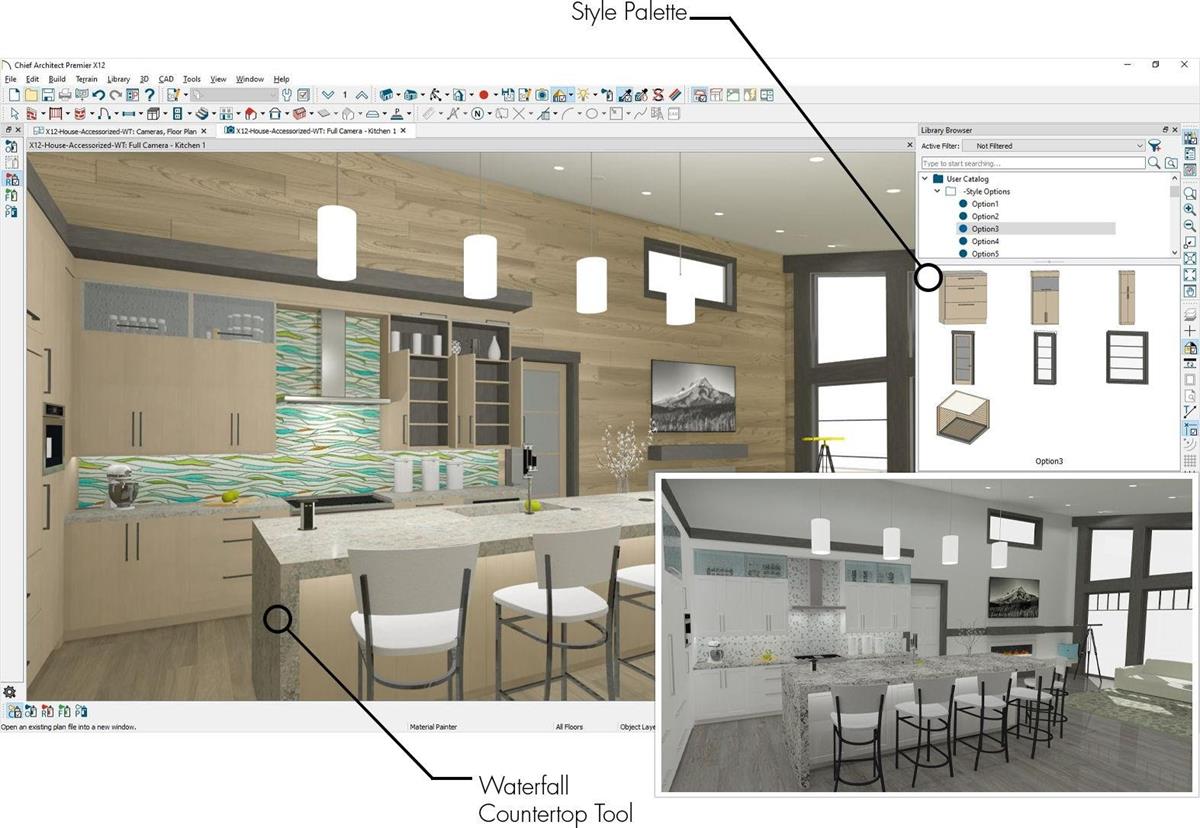
When you click Save, the original file remains open, and a new file with the specified name and location is created.Click OK to get prompted to provide a name and location for the file.Check the Set Template as Default for Imperial/Metric Plans/Layouts box if you would like this file to be the default template when you create a New Plan / New Layout.For more information on each of these options, click the Help button at the bottom of the dialog to open your program's Documentation.


 0 kommentar(er)
0 kommentar(er)
